
Ready to create a quote?
Watch this video to learn how.
You can create a quote with prices specific for your account. Your quote will be saved in your My Dashboard. On the quote page, you can download a PDF of the quote and convert the quote to an order when you are ready to complete your purchase.
Only US customers can create quotes.
For International Customers
Please note that this feature is available only for customers within the United States. For customers located in Africa, Australia, Brazil, Canada, China, Europe, Hong Kong, India, Indonesia, Israel, Japan, Macau, Malaysia, Mexico, New Zealand, Philippines, Singapore, South Korea, Taiwan, R.O.C., Thailand, or Vietnam, please contact your distributor for a quote. For all other international customers, you can request a quote by contacting our international sales team at [email protected].
Follow the steps below to add products to your cart and create quote. The screenshots below are for creating quote on a computer, but our site is optimized for tablets and mobile devices.
Step 1. Log In
Log in to your web profile by clicking "Log In" at the top-right corner of your screen. You will have to be logged in with an associated account to create a quote.
If you have your account associated to your web profile, you are ready to create a quote. If you have an account but haven’t associated it to your web profile, you will have to associate your account before you can place an order online or create quote.
If you aren’t sure whether your organization has an account, please check with your own organization to confirm the account number. If you are unable to confirm, please contact our customer experience team. Our account application is quite thorough, and you don’t want to complete the application if someone has already set up an account. We have been running for almost a century, so we have accounts established with many academic institutions and corporate organizations. You will spend time filling it out, and the new accounts team will reject your duplicate application. If you are absolutely sure that an account is not available for your organization, please complete the new account application. Once you have an account associated to your web profile, you will see pricing specific to your organization and be able to place orders.

Step 2. Find Products
Use the search bar to navigate to the products you want to order. Simply type in the product number or search using keywords related to the product.

When you have identified the product you are looking for, you may view the product details by clicking on the product name. On the product page, you have access to detailed product information and can add items to your cart.
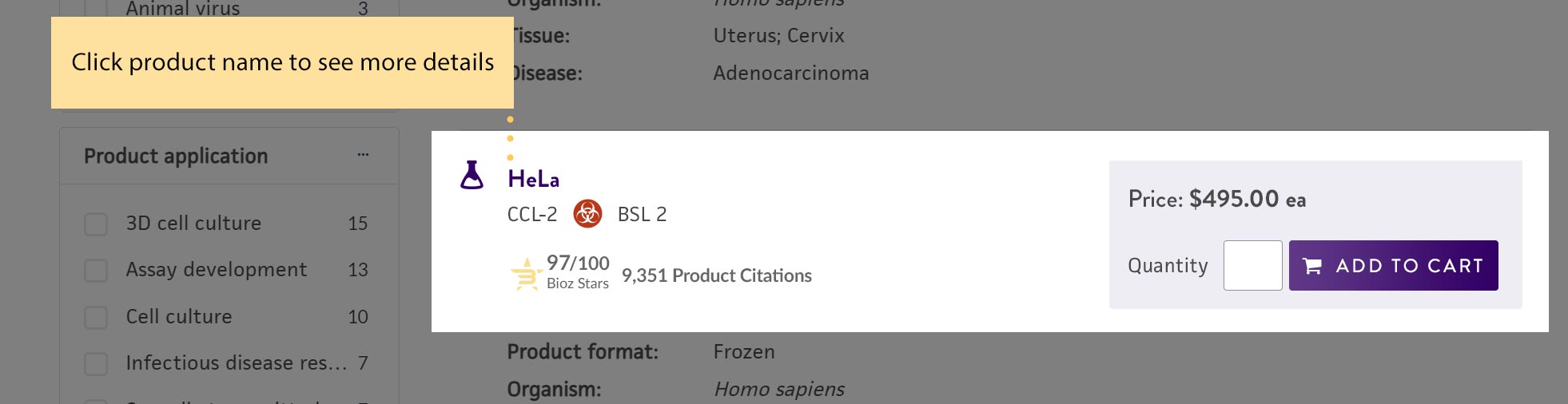
Step 3. Add Products to Your Cart
When you are ready to add items to your cart, enter the quantity you would like to order and click the "Add to Cart" button.
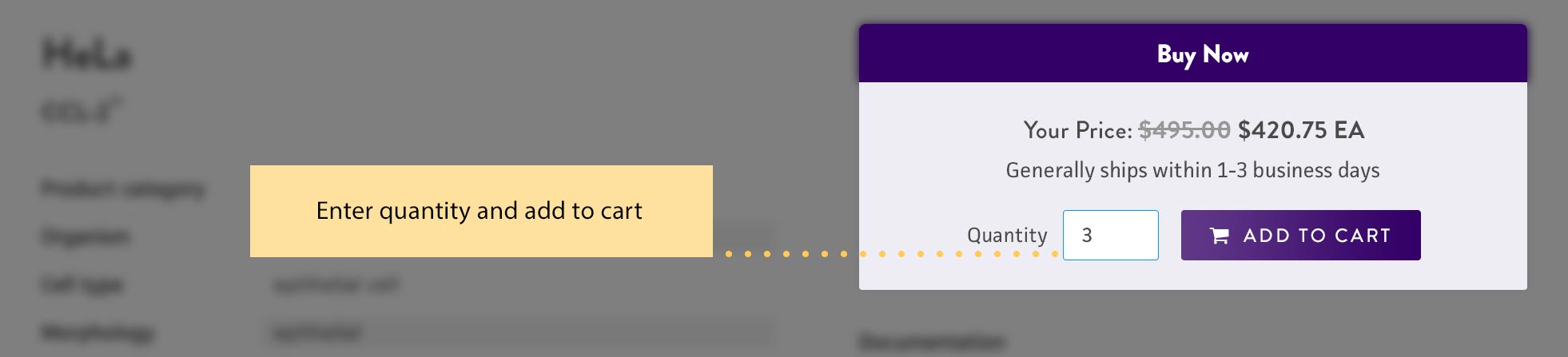
To review the products in your cart and place your order, click on the cart icon in the top-right corner. The green bubble indicates the number of items waiting in your cart.
![]()
Step 4. Provide Specifics about Your Order
In your cart you will see your products, the billing account, the address where the items will be delivered, the Recipient who will receive the order, and the End user(s) who will use each product.
Cart specifics
Billing account
This is the account that will be billed for the order. Click "Switch billing account" to change the billing account.
Deliver items to
This is the shipping address where the items will be delivered. You can change this address to an address found in your address book by clicking "Change." Please note that the deliver to address must have a BSL equal to or higher than the products in the order.
Recipient
This is the person that will receive the entire order. Click "Select" next to Recipient. This will prompt you to select someone from your contacts list. You may only select one recipient per order. To proceed to next step, you must specify the Recipient.
Items
These are the products and/or services in the order. You can change the quantity, remove from cart and/or add items to a list. Be sure to review all items carefully as well as any permits required to ship. Permits are listed under each individual item as necessary.
End user
This is the person who will use the product. Click "Select" next to End user for each product to choose someone from your contacts list. You may only select one end user per product. If the same end user applies to all items in your cart, click "Use this end user for all the items in your cart." To proceed to next step, you must specify the end user for each item in your cart.
Create quote
After providing the required information in the cart, the disabled "Create quote" button will become active.
Step 5. Convert Your Cart to a Quote
To convert your cart into a quote, click the "Create quote" button.
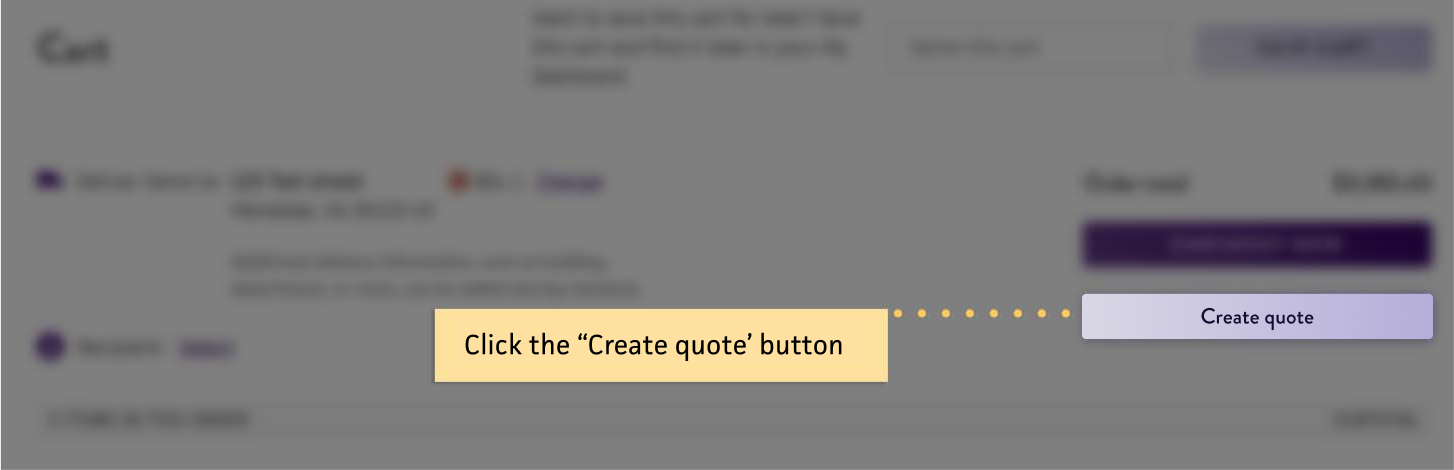
A modal appears to confirm that you want to convert your cart to a quote. Click "Create Quote."
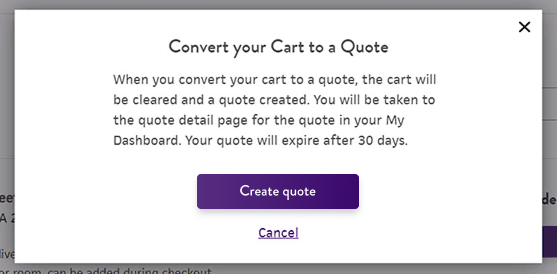
You will be redirected to the quote detail page. On the quote page, you can download a PDF of your quote, modify your quote, or convert your quote to an order. Your quote is accessible to everyone associated to the account and can be found under "Quotes" in your My Dashboard.
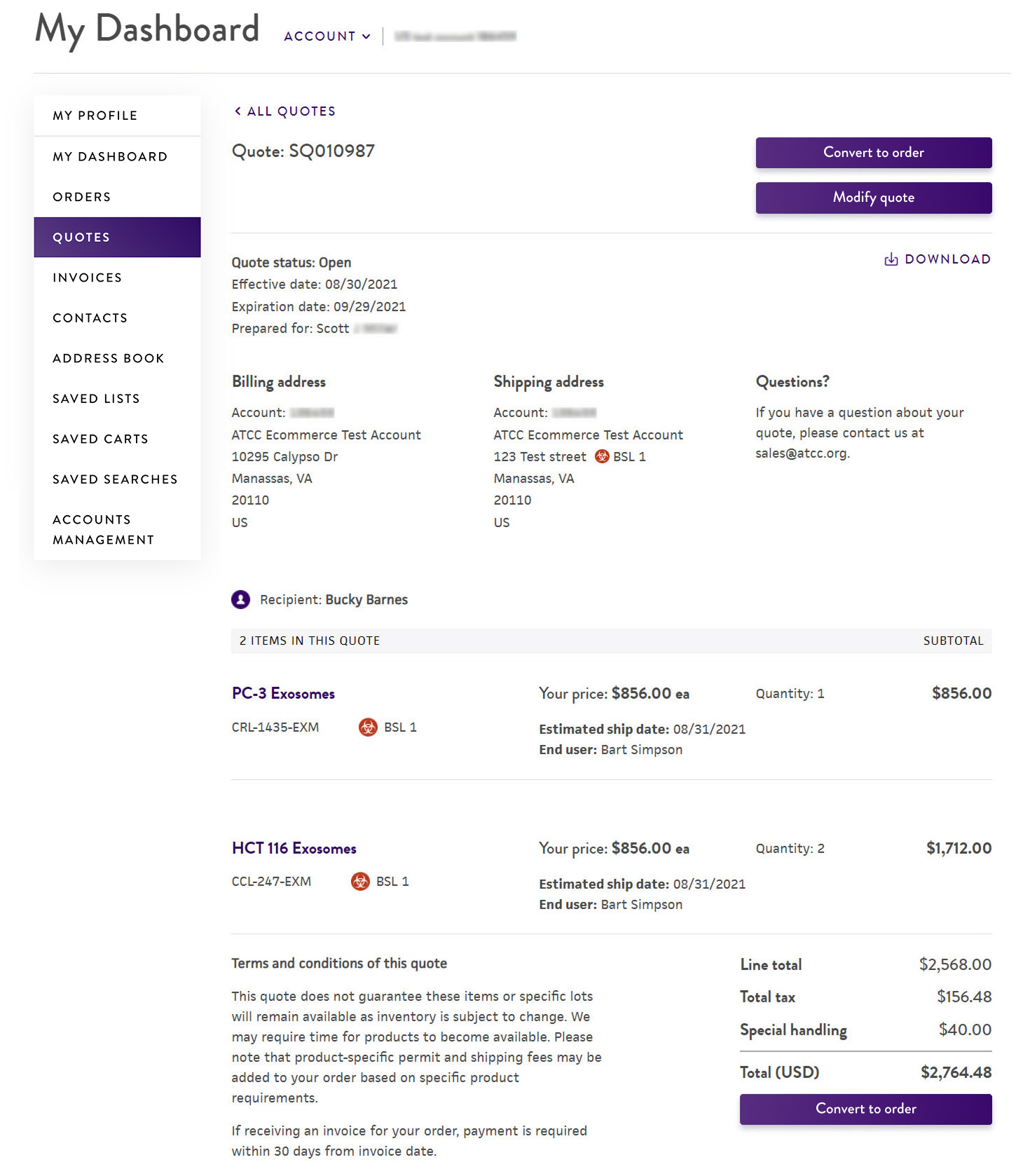
When you are ready to convert your quote to an order, your quote will be waiting for you in your My Dashboard. Follow these instructions to convert your quote to an order: Convert your Quote to an Order.
For order-related inquiries and issues, contact Customer Experience:

Telephone

Hours of Operation
US Eastern Time
