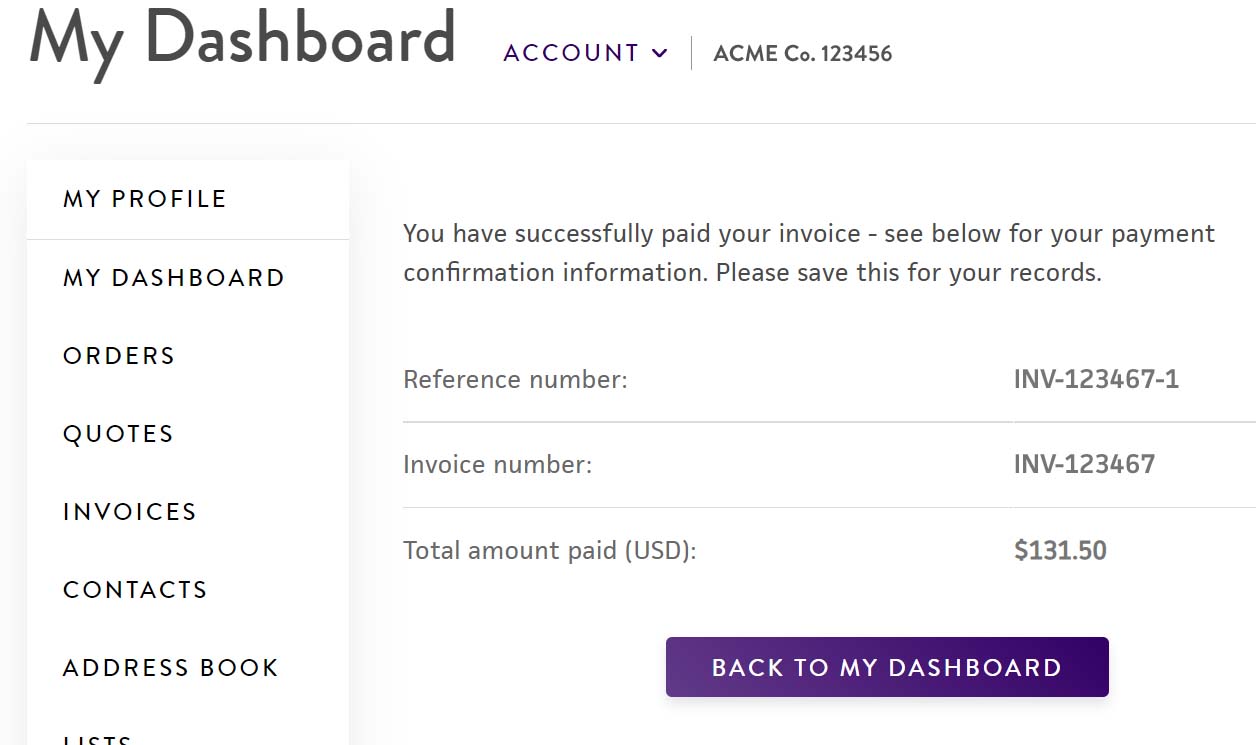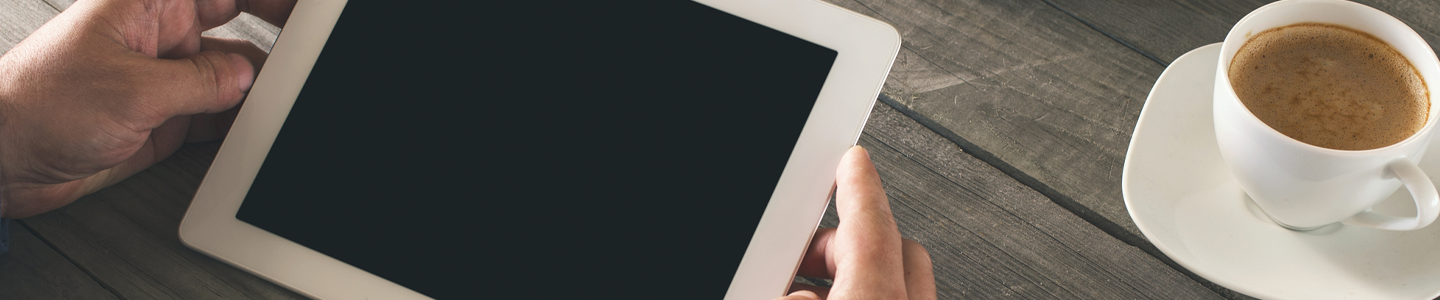
For International Customers
For customers located in Africa, Australia, Brazil, Canada, China, Europe, Hong Kong, India, Israel, Japan, Macau, Malaysia, Mexico, New Zealand, Philippines, Singapore, South Korea, Taiwan, R.O.C., Thailand, or Vietnam please contact your distributor to pay your invoices.
For all other international customers and customers within the United States, follow the instructions below to review and pay your invoices.
Below are the steps needed to pay an invoice. If you have any issues or questions while paying an invoice, please contact us so that we can assist you.
Step 1. Log In
Log in to your web profile by clicking “Log In” at the top-right corner of your screen. You will have to be logged in with an associated account to pay invoices online.

If you have your account associated to your web profile, you are ready to pay your invoices. If you have an account but haven’t associated it to your web profile, you will have to associate your account before you can pay invoices online.

If you aren’t sure whether your organization has an account, please contact your purchasing agent within your organization, or review one of your ATCC sales order confirmations or invoices before contacting our account support team. We have accounts already established with many academic institutions and corporate organizations. If you are certain that an account is not available for your organization, please complete ATCC's new account application. Once you have an account associated to your web profile, you will see pricing specific to your organization and be able to pay invoices online.
Step 2. Go to Your "My Dashboard"
When your profile is associated with a customer account then you can review and pay all the invoices for that customer account. After you log in, click on the "My Dashboard" link under your profile name. In your "My Dashboard," you will have access to your account including invoices. Click on the link "Invoices" in the left side navigation menu.

Step 3. Pay a Single Invoice
When you click on the menu option "Invoices" you will see the billing address and all the invoices for this customer account. You will be able to view the invoice date, the invoice number, the order number, the purchase order number, the status, and the balance.

Select the unpaid or partially-paid invoice you would like to pay. Then scroll down and click on "PAY SELECTED." To pay a single invoice you may also click on the invoice link to go to the invoice detail page. Here you will see the billing address, the items in the order, and the balance due. click on "MAKE A PAYMENT."
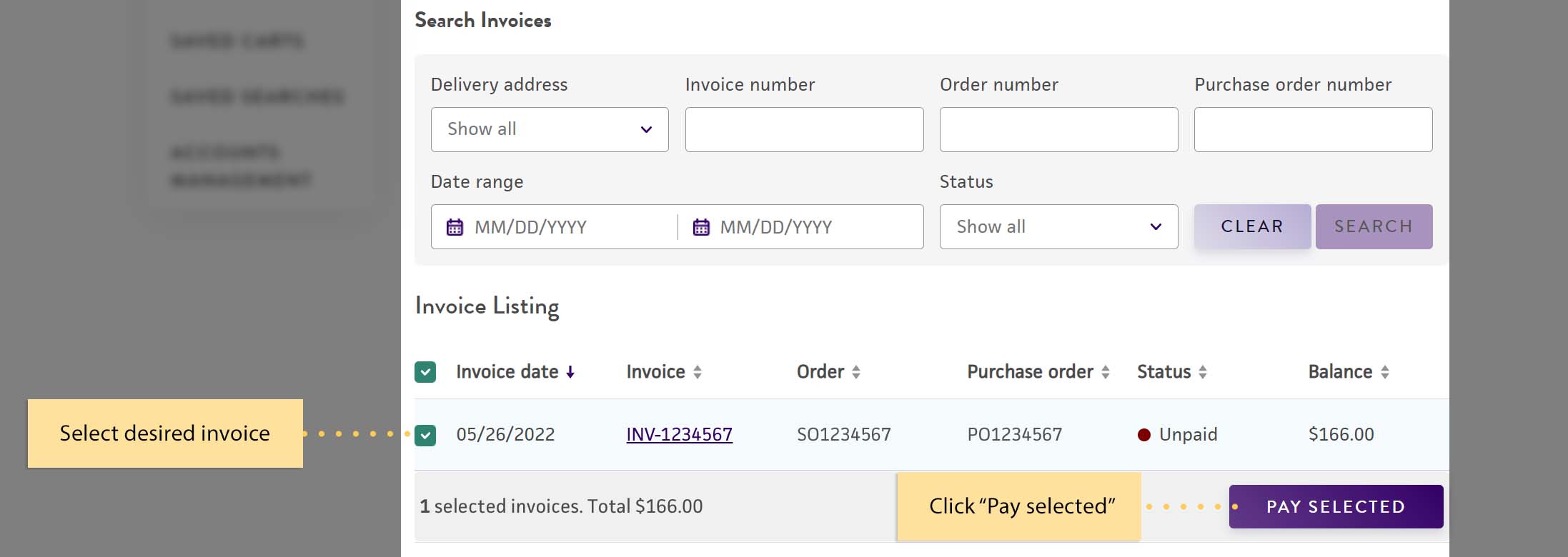
The amount due and the invoice number will be pre-populated. Click on the amount due. You may pay the total balance due or add a partial payment amount in the payment field. Select "MAKE PAYMENT." (NOTE: You cannot pay an amount above the total amount due or you will get an error message.)
After you enter the payment amount, please enter your credit card information. Then click on "MAKE PAYMENT." You may pay online only with a credit card, but we provide remittance information if you would like to remit payment by check or ACH / wire.
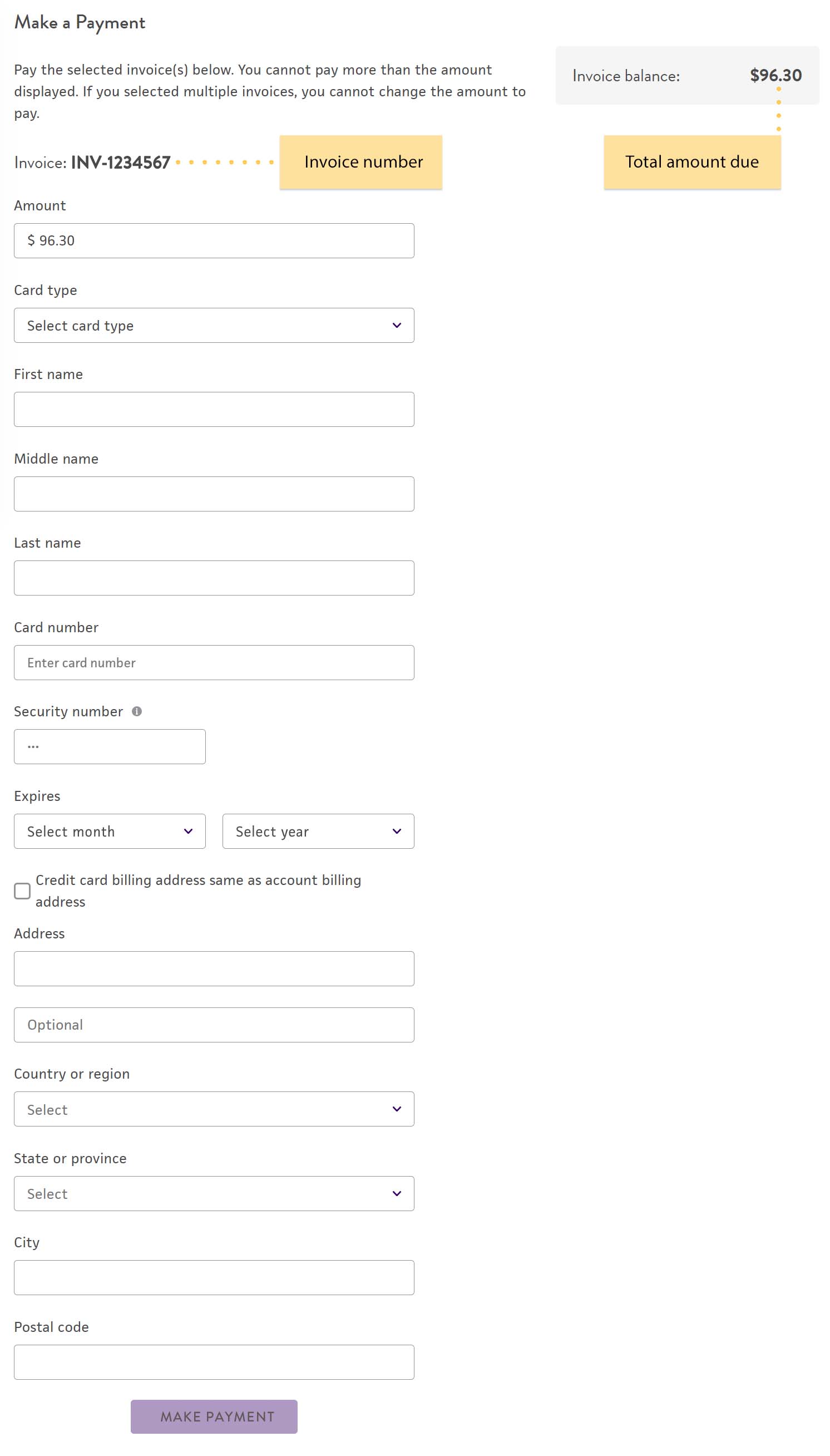
When your payment is successful, you will get a confirmation on the screen. (To pay multiple invoices, please follow Step 4. below)
Step 4. Pay Multiple Invoices at Once
If you have multiple invoices for this account and would like to pay them, go to "My Dashboard" and select "Invoices."
The invoices page will display all the invoices that are associated with this account and you have the ability to pay multiple invoices at the same time.
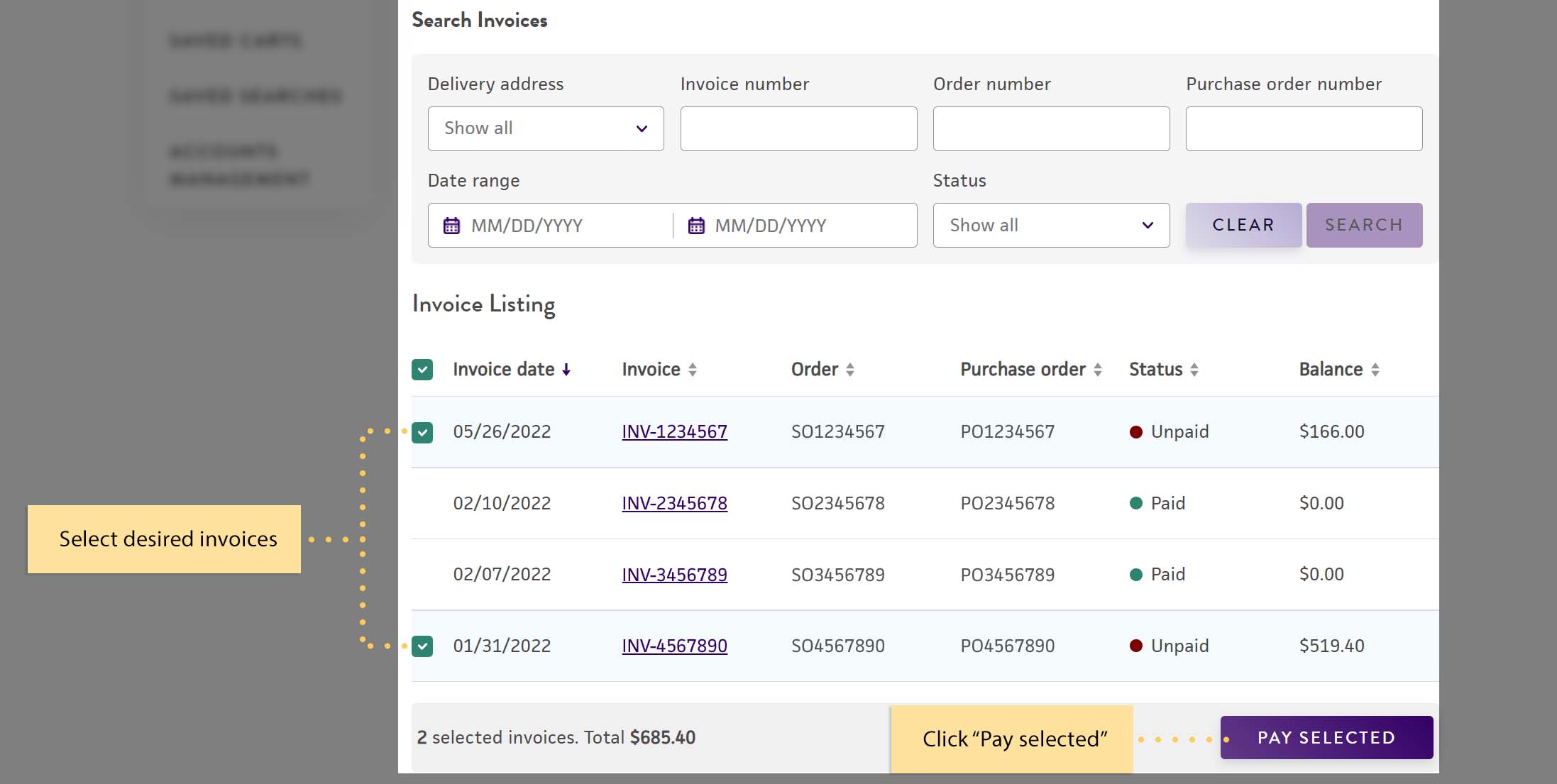
Select the invoices you would like to pay. Click "PAY SELECTED."
The "Make a Payment' page shows the invoice numbers and the total amount due for the invoices selected. When you select to pay multiple invoices, you must pay the total balance due for the invoices selected. You do not have the option to make a partial payment. Provide your credit card payment information and click on "MAKE PAYMENT."
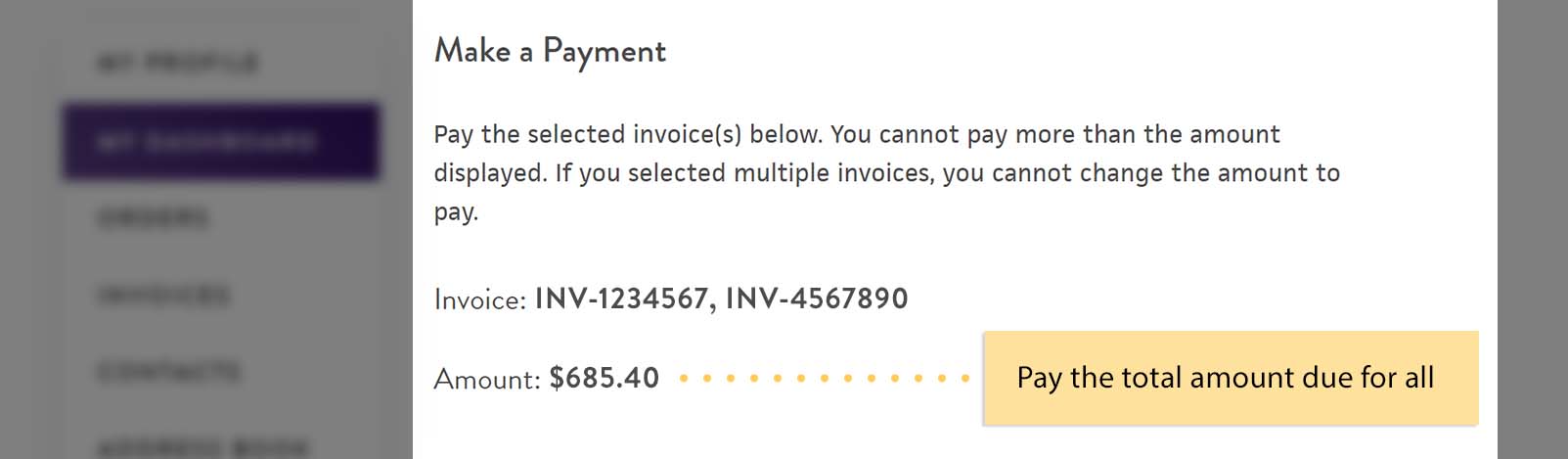
When your payment has been submitted successfully you will see a confirmation message.